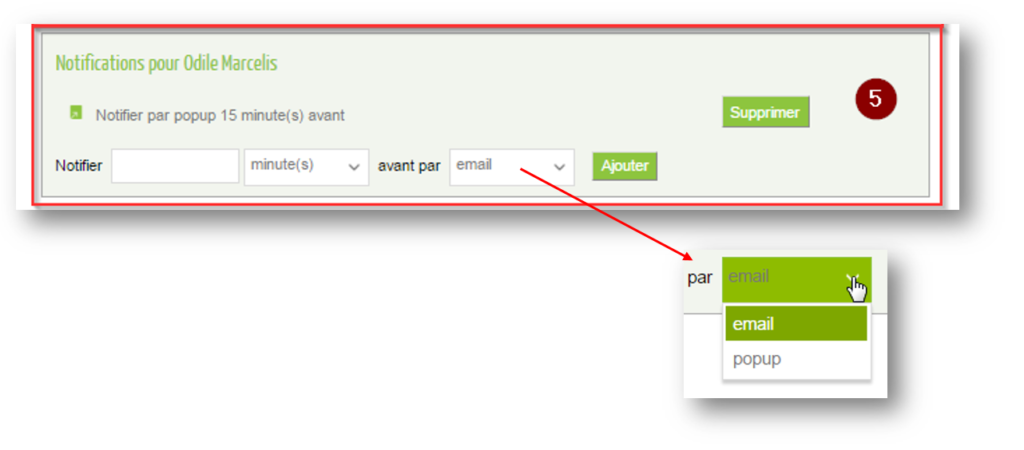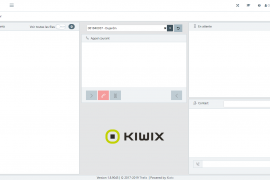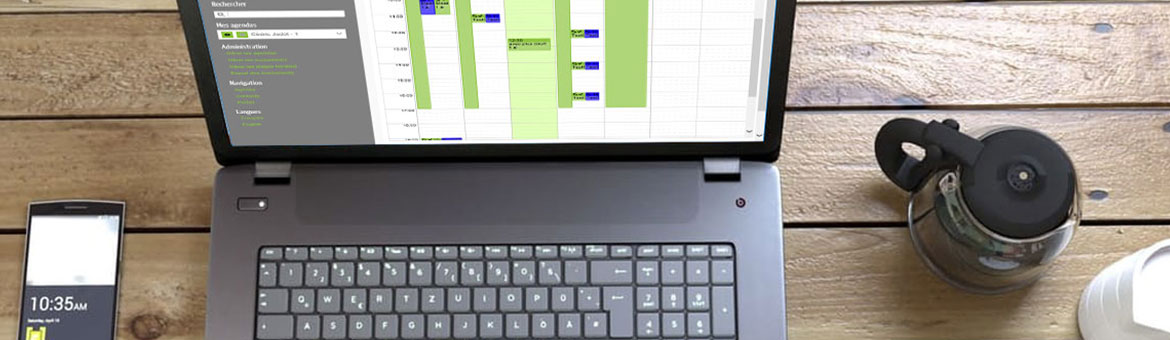
Sommaire
Chaque utilisateur Kiwix du système possède son agenda. Il suffit de se connecter une première fois au Portail pour que le système crée son agenda automatiquement.
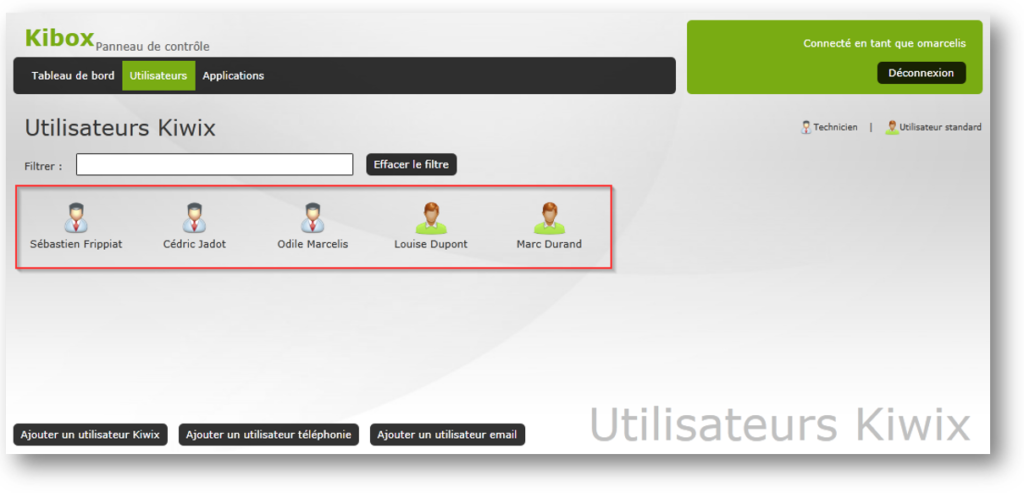
Comment accéder à son agenda?
Vous pouvez accéder à votre agenda de deux manières : soit en utilisant votre KiClient, soit en passant par un navigateur internet.
Via le KiClient
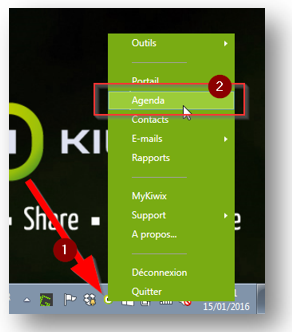
(1) Cliquez sur l’icône Kiwix dans votre barre de tâche (en bas à droite de votre écran).
(2) Cliquez ensuite sur « Agenda ».
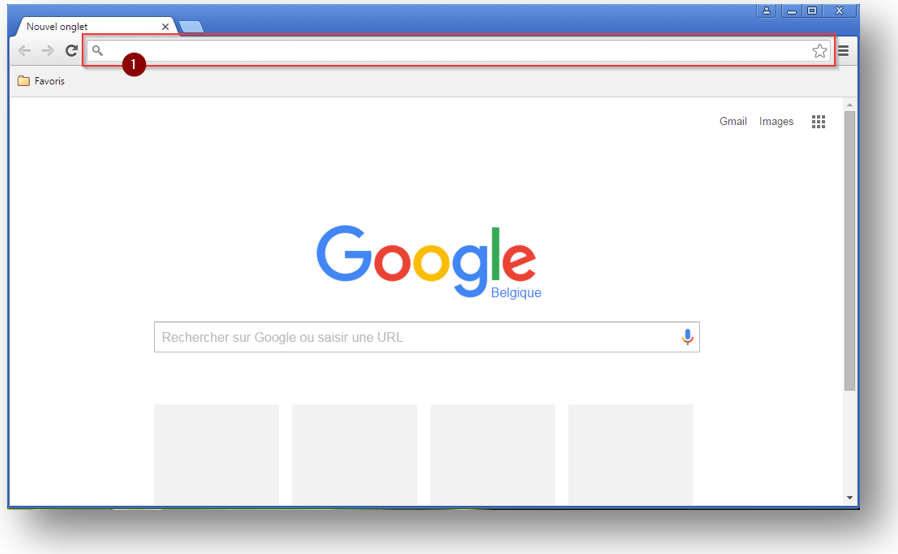
(1) Entrez l’adresse URL
de votre site de type : https://votrenomdesite.mykiwix.net *
* En fonction de la configuration de votre site il est possible que pour y accéder depuis l’extérieur vous deviez utiliser : http://votrenomdesite.mykiwix.net:10080 ou https://votrenomdesite.mykiwix.net:10443
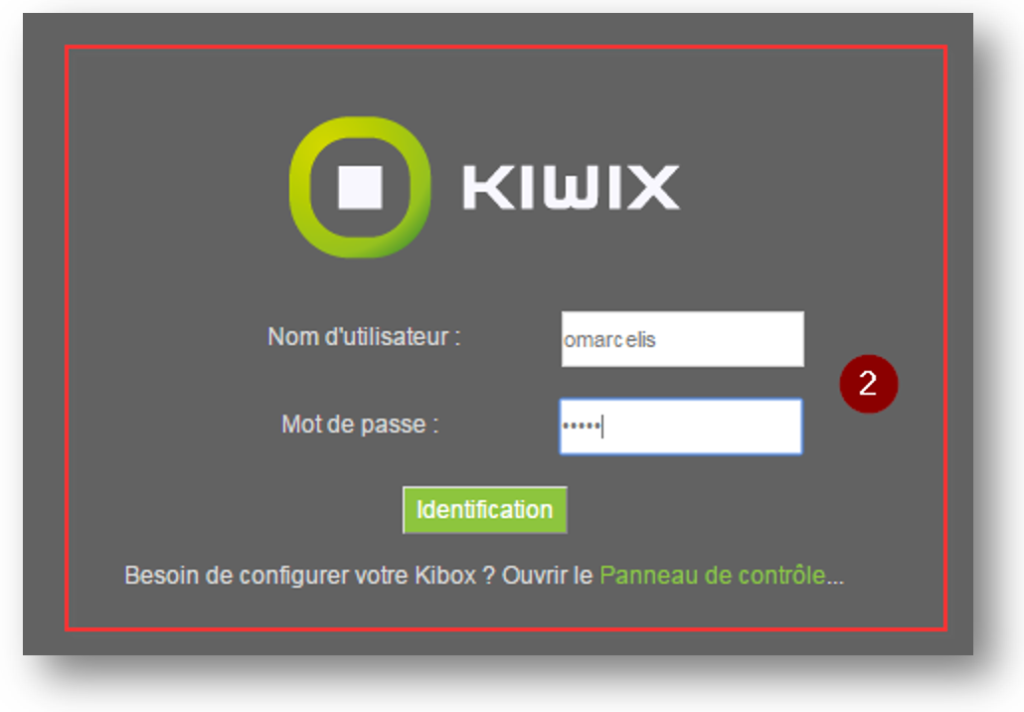
(2) Connectez-vous avec votre identifiant et mot de passe.
(3) Cliquez sur l’icône « Agenda ».
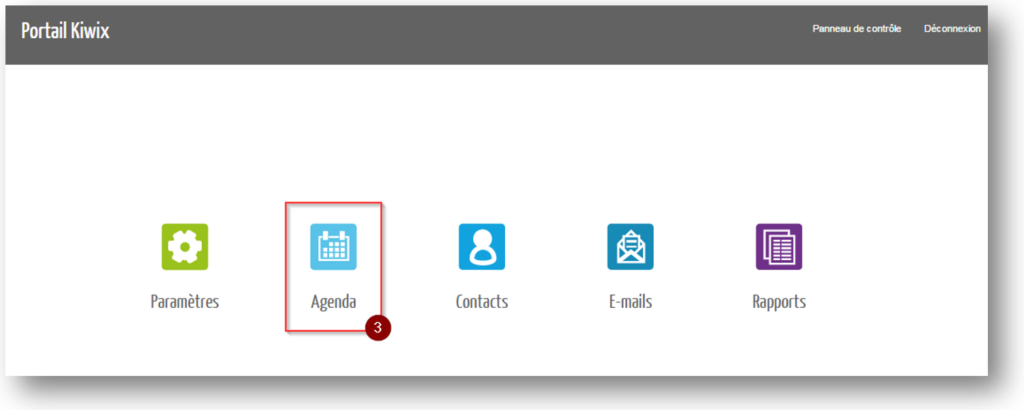
Bienvenue dans votre agenda Kiwix !
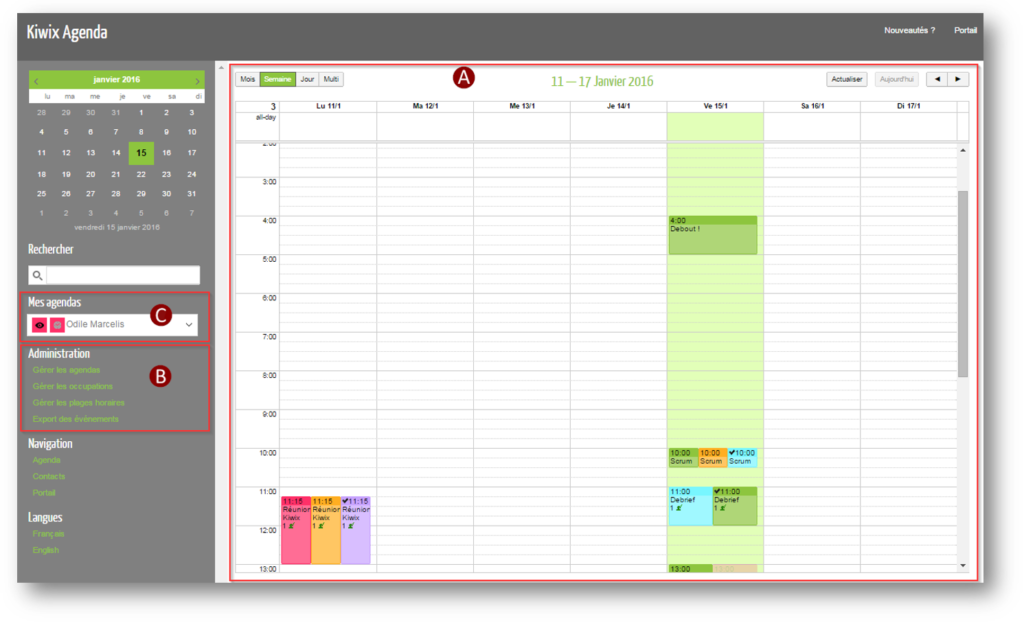
(A) Vue agenda
(B) Administration et gestion
(C) Visualisation des agendas
(A) Vue agenda
Visibilité par mois, par semaine, par jour ou « multi ».
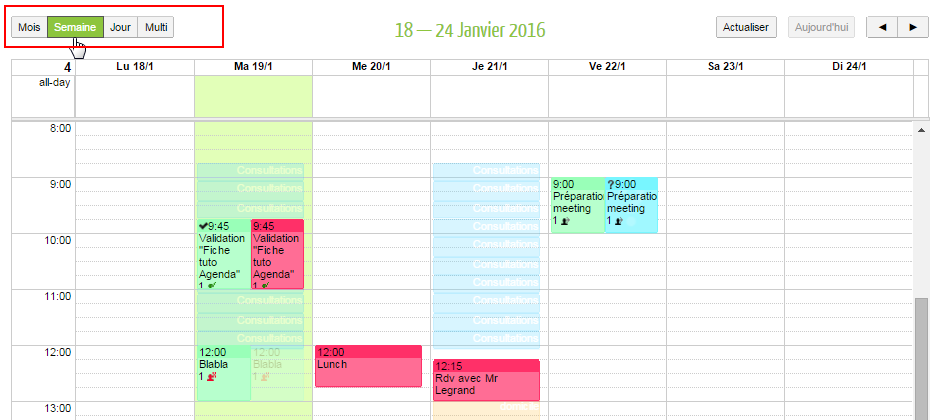
La vue « Multi »
Cette fonctionnalité ajoute une dimension supplémentaire: vue par jour, par plage horaire, pour chaque personne. Elle est idéalement utilisée pour un secrétariat médical par exemple: chaque médecin a ses propres plages horaires, par jour.
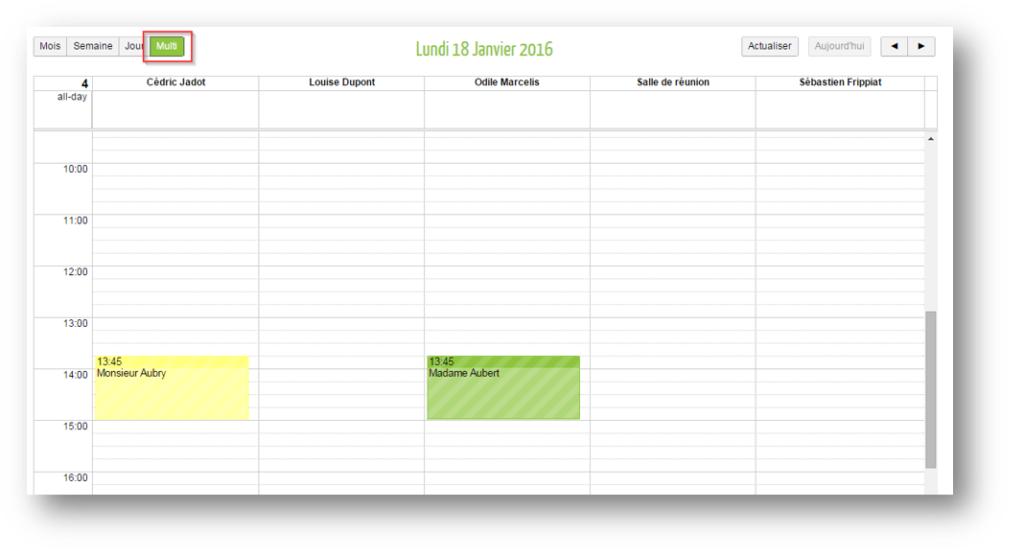
(B) Administration et gestion
Comment configurer son/ses agenda(s) ?
Cliquez sur « Gérer les agendas ». Choisissez ensuite votre agenda (créé automatiquement et lié à votre utilisateur Kiwix).
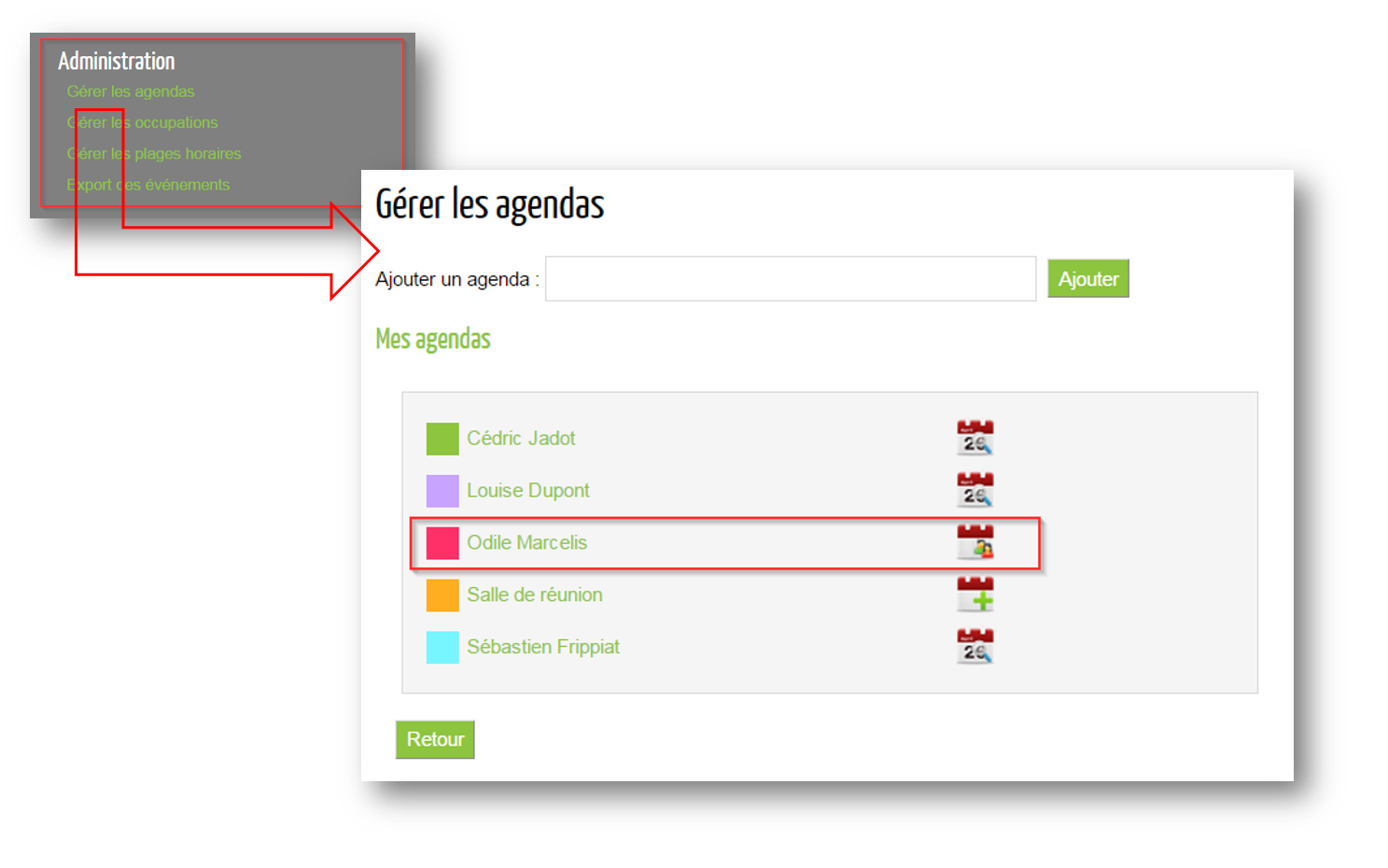
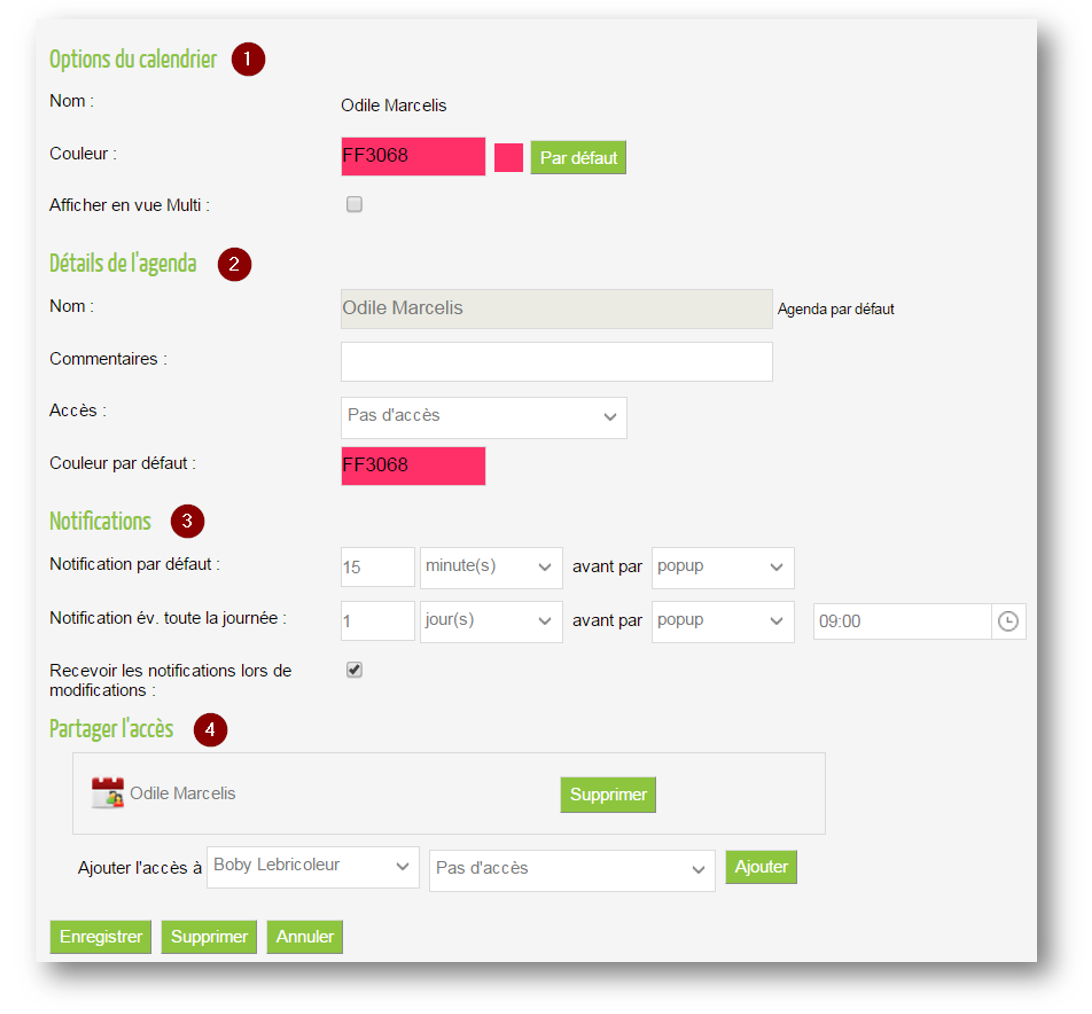
- (1) Options du calendrier
- (2) Détails de l’agenda
- (3) Notifications
- (4) Partager l’accès
(1) Options du calendrier
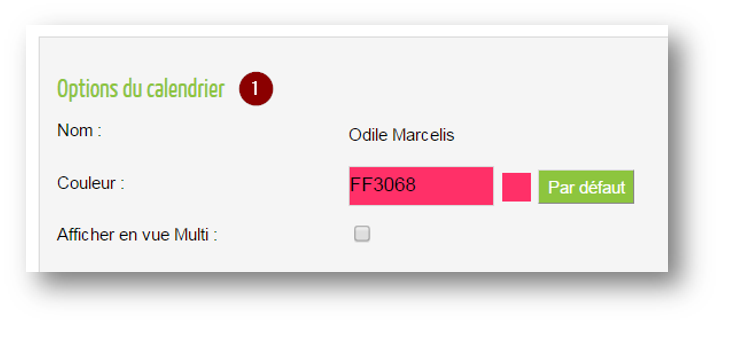
- Le nom correspond au nom et au prénom de l’utilisateur Kiwix associé à l’agenda.
- Couleur définie pour l’agenda de « Odile Marcelis» qui sera visible dans mon agenda. Le carré coloré correspond à la couleur par défaut que l’utilisateur lié a choisi. La couleur par défaut est définie plus bas dans la configuration (2) Détails de l’agenda.
Exemple, si j’ouvre l’agenda de Cédric Jadot, je décide de visualiser en vert ses événements dans mon agenda même si lui a défini sa couleur par défaut en jaune.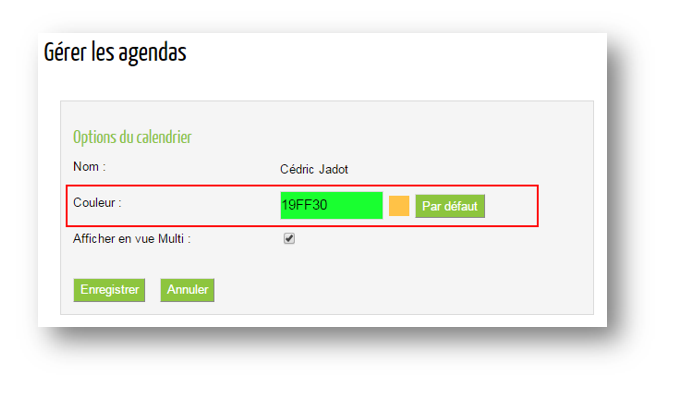
- Afficher en vue multi : Si cette case est cochée l’agenda de Odile sera ajouté à la vue « Multi ».
(2) Détails de l’agenda
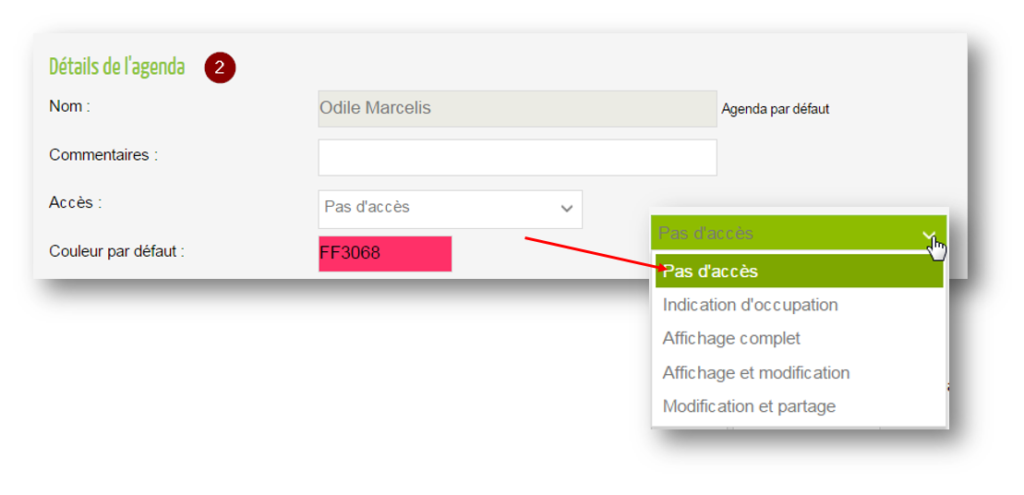
Le champ Accès permet de choisir l’accès général de votre agenda à l’ensemble des utilisateurs.
Les choix proposés sont:
– 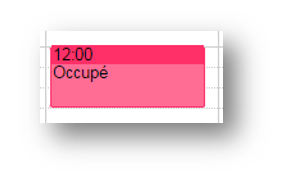 Pas d’accès: événements non-visibles par les autres utilisateurs.
Pas d’accès: événements non-visibles par les autres utilisateurs.
– Indication d’occupation: événements visibles + titre « Occupé ».
– Affichage complet: événements visibles.
– Affichage et modification: événements visibles et ajout de RDV possible.
– Modification et partage: événements visibles, ajout de RDV et accès aux paramètres de partage de son agenda.
(3) Notifications
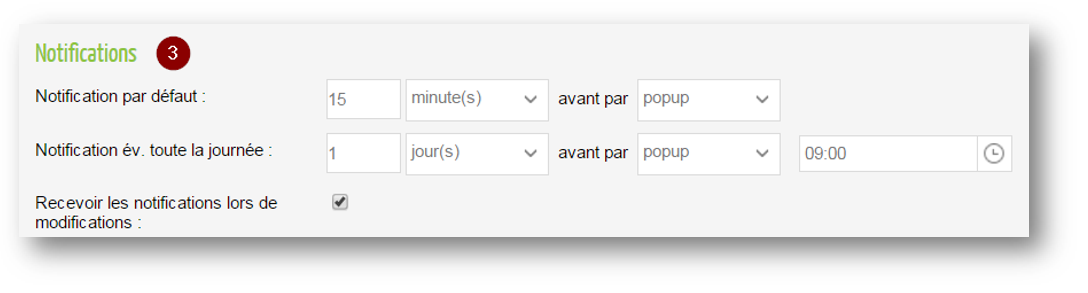
- Permet de configurer des notifications par défaut pour chaque événement me concernant.
A savoir que pour chaque événement spécifique il est possible d’ajouter des notifications (voir la section plus bas « Comment ajouter un événement? »).
(4) Partager l’accès
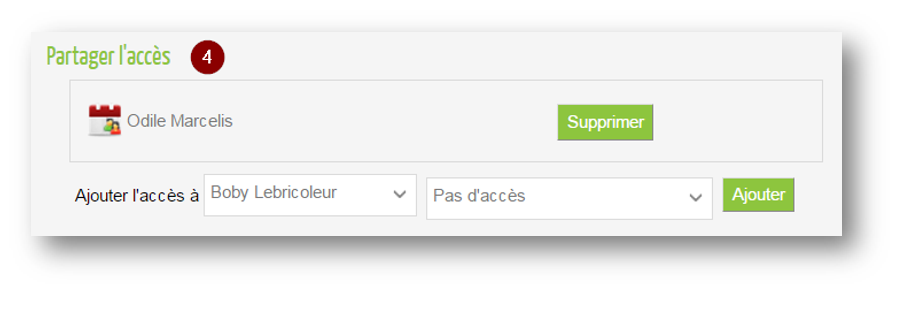
- Permet d’ajouter un accès à une ou plusieurs personnes en particulier.
Par exemple, un directeur va donner accès en écriture à sa secrétaire uniquement et donner un accès en lecture à l’ensemble des employés de son entreprise (dans la section (2) Détails de l’agenda expliquée précédemment).
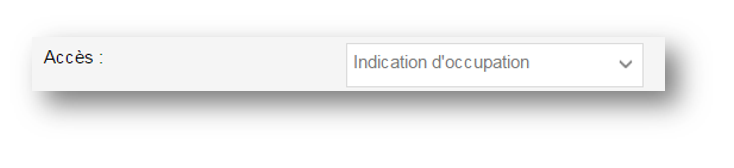
Comment configurer ses occupations ?
Cliquez sur « Gérer les occupations».

Qu’est ce qu’une occupation?
Fonctionnalité utilisée dans le cas de l’agenda « Multi », qui va permettre de catégoriser un événement (couleur différente en fonction).
Exemple, un médecin pourrait avoir : Consultation au cabinet, Visite à domicile, Consultation à l’hôpital,…etc.
Comment configurer les plages horaires ?
Cliquez sur « Gérer les plages horaires ».
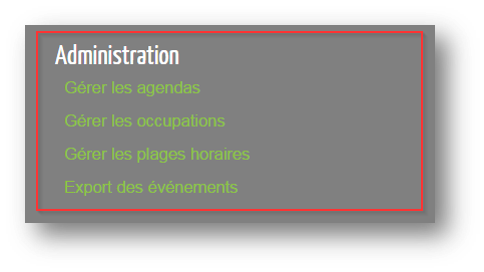
Qu’est ce qu’une plage horaire?
Fonctionnalité surtout utilisée dans le cas de l’agenda « Multi », qui va permettre de définir qu’une plage horaire est réservée pour un type d’occupation.
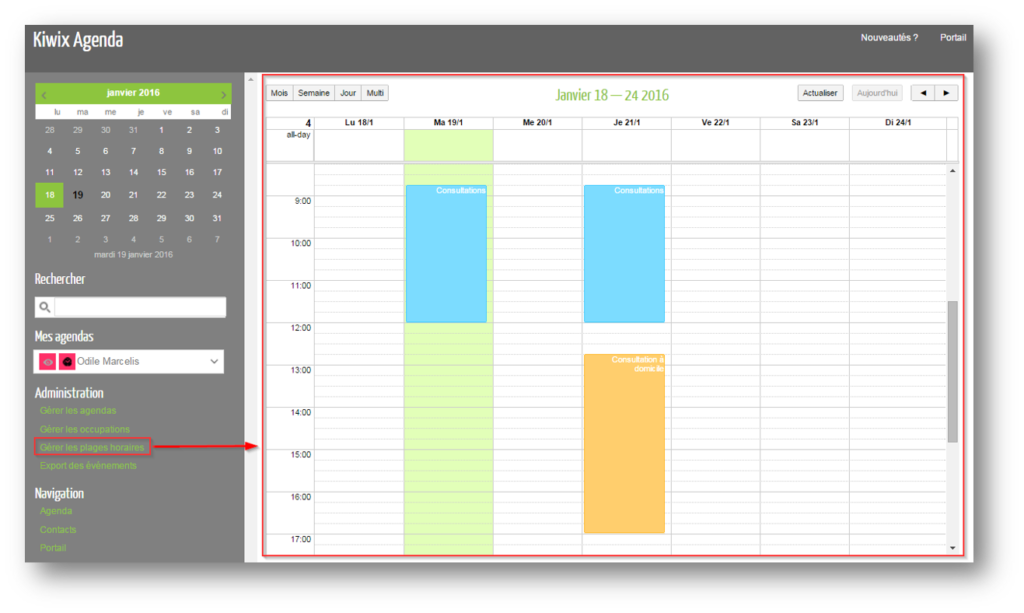
Exemple, un médecin va définir que le jeudi après-midi de manière récurrente il est en visite à domicile.
Ajouter une plage horaire
Tout d’abord, sélectionnez une plage horaire (dans la vue de gestion des plages horaires). Ajoutez ensuite un titre et choisissez un type d’occupation associé.
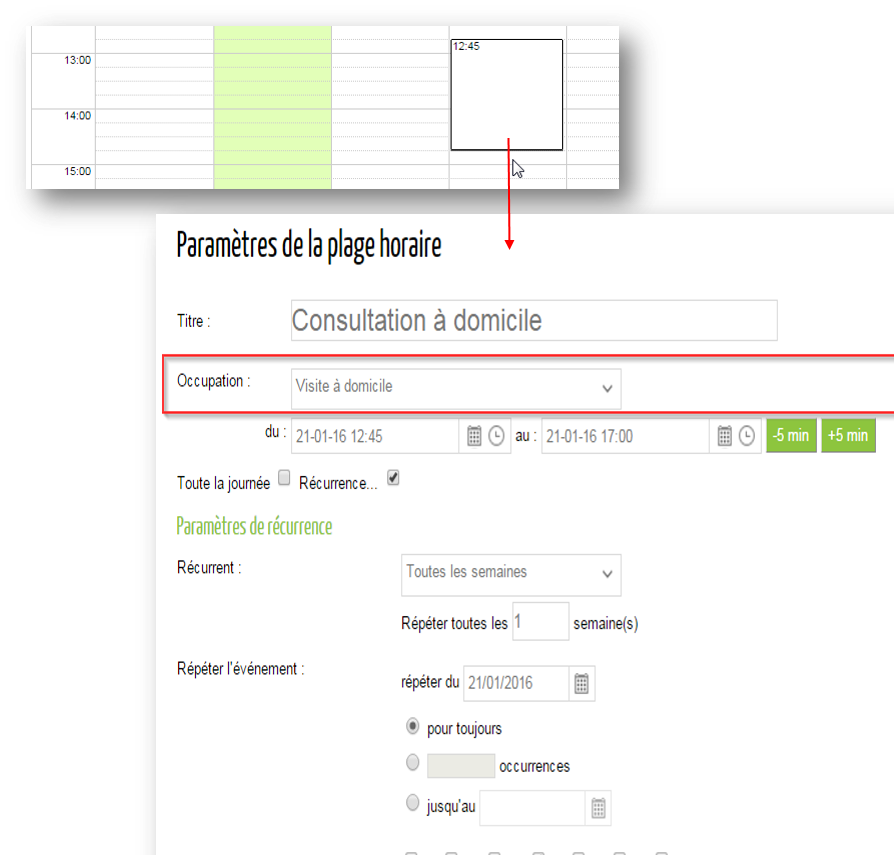
Les différents vues
Toutes les plages horaires configurées sont en opacité légère.
Vue jour
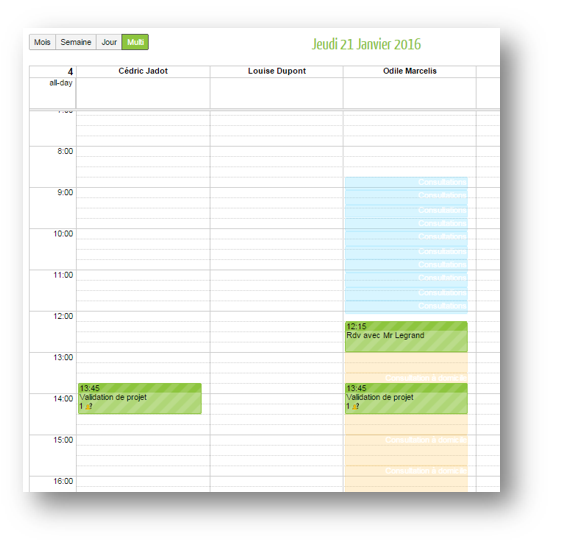
Vue par semaine
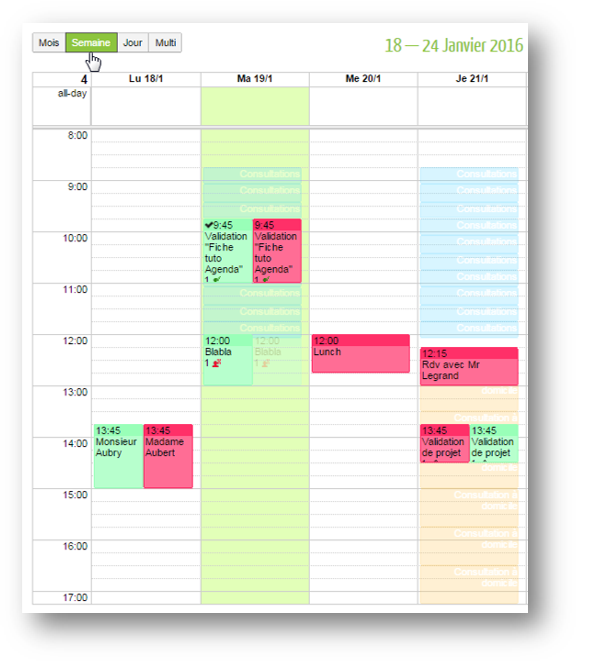
Vue Multi
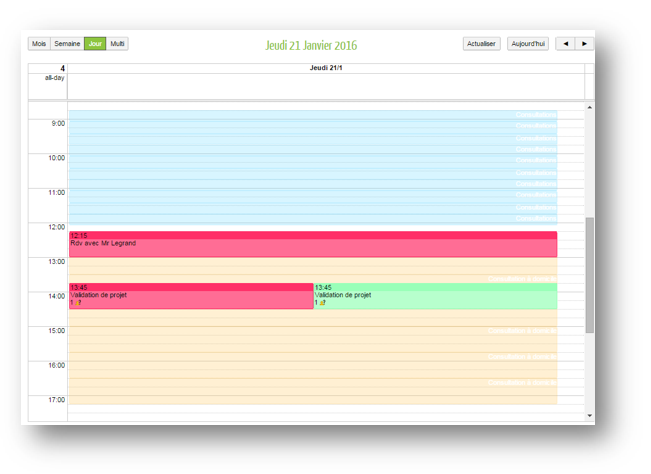
(C) Mes agendas
Visualisation de l’ensemble des agendas que vous pouvez voir dans votre vue agenda.
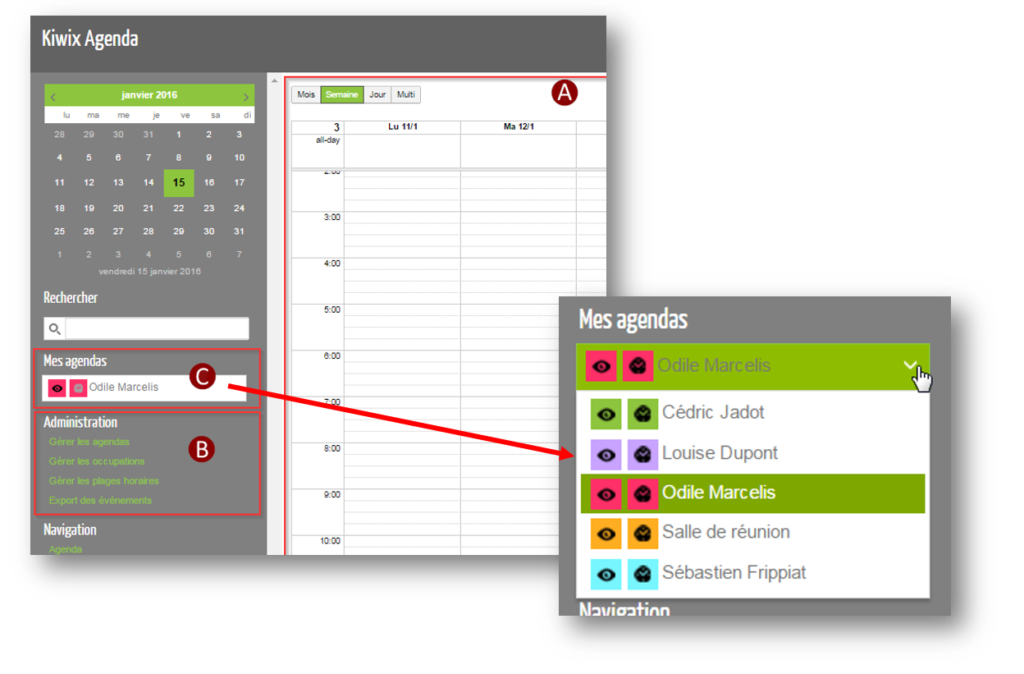
Cliquez sur l’œil pour visualiser ou non l’agenda de l’utilisateur.
Cliquez sur l’horloge pour visualiser ou non les plages horaires de l’utilisateur.
Comment ajouter un événement ?
Sélectionnez une plage horaire dans la vue agenda (cliquez sur l’heure de début, tenez le bouton gauche de votre souris enfoncé et glissez jusqu’à l’heure de fin) (1).
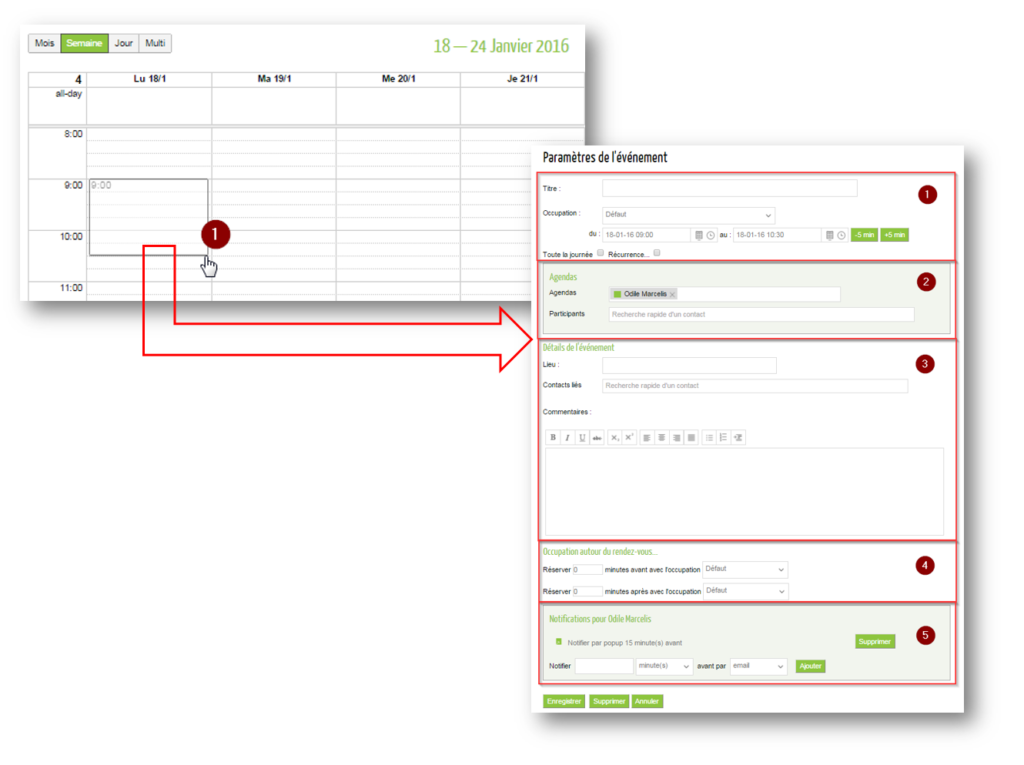
Paramètres d’un événement
- (1) Paramètres généraux d’un événement
- (2) Agendas (ajouter l’événement dans l’agenda d’un collègue, inviter un collègue)
- (3) Détails de l’événement
- (4) Occupation
- (5) Notifications
(1) Paramètres généraux d’un événement
Possibilité de définir un type d’occupation visible dans la vue « Multi ».
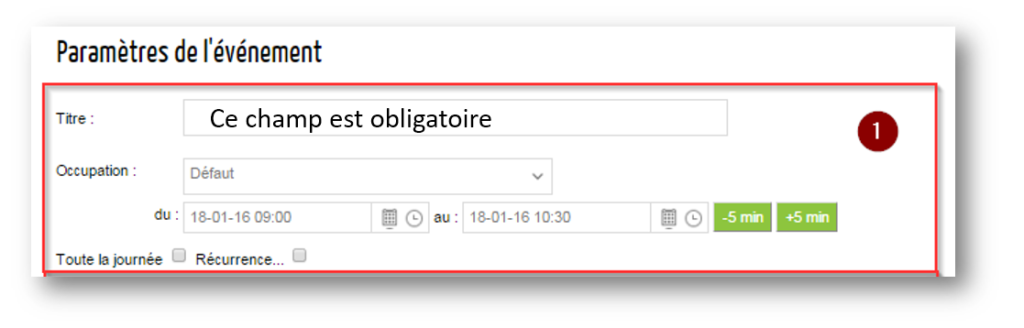
(2) Agendas (ajouter l’événement dans l’agenda d’un collègue, inviter un collègue)
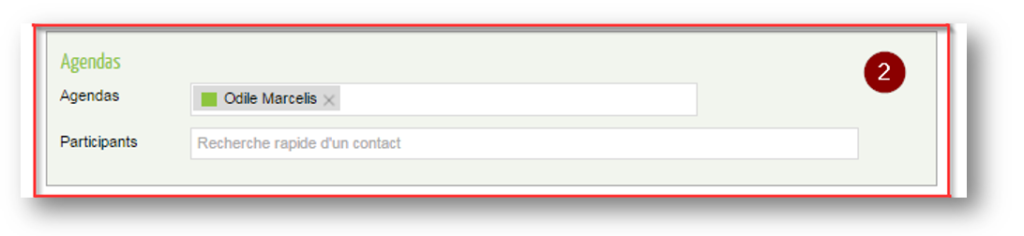
Agendas : ajoutez un événement dans l’agenda d’un autre utilisateur (vous devez au moins posséder le droit d’accès « Affichage et modification» sur son agenda).
Participants: invitez une personne et lui envoyer une invitation par e-mail.
Le participant peut être une personne extérieure au système Kiwix. Dans ce cas où, la personne doit être enregistrée dans l’application contact.

A l’enregistrement de l’événement, veuillez confirmer l’envoi d’invitation(s) au(x) participant(s).
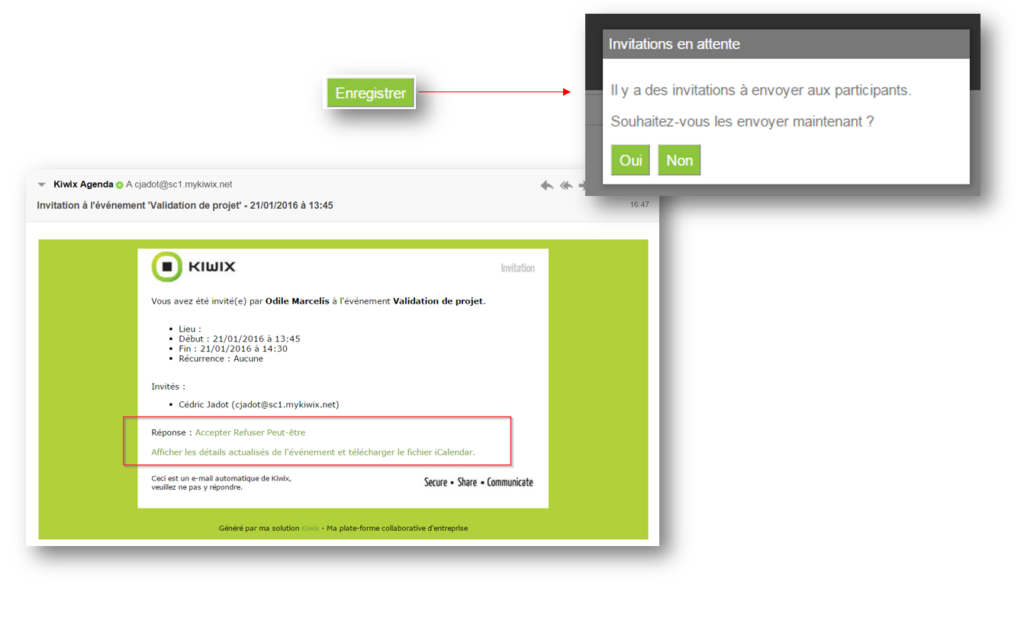
Dans l’exemple ci-dessous, l’invité Cédric a répondu «Peut-être» à l’invitation reçue par Odile. A tout moment, il pourra modifier sa réponse en cliquant à nouveau sur le lien de l’invitation (envoyé par Odile).
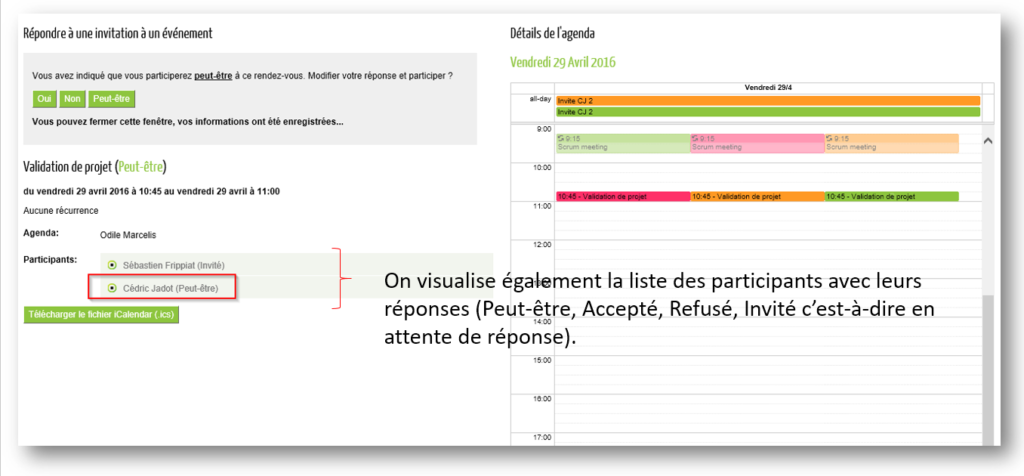
L’invité pourra via l’email répondre directement (Accepter, Refuser, Peut-être) ou afficher les détails et répondre par la suite.
Si vous utilisez un autre logiciel d’agenda, il est possible de télécharger le fichier « iCalendar ».
Notification d’invitation
Dans le cas d’un utilisateur Kiwix, il sera aussi notifié par Popup KiClient (Voir suite).
A la création de l’événement, les utilisateurs Kiwix recevront en plus d’un Email, une notification via leur KiClient (en mode popup).
Cliquez sur la ligne, l’invitation s’ouvre alors dans une nouvelle fenêtre.
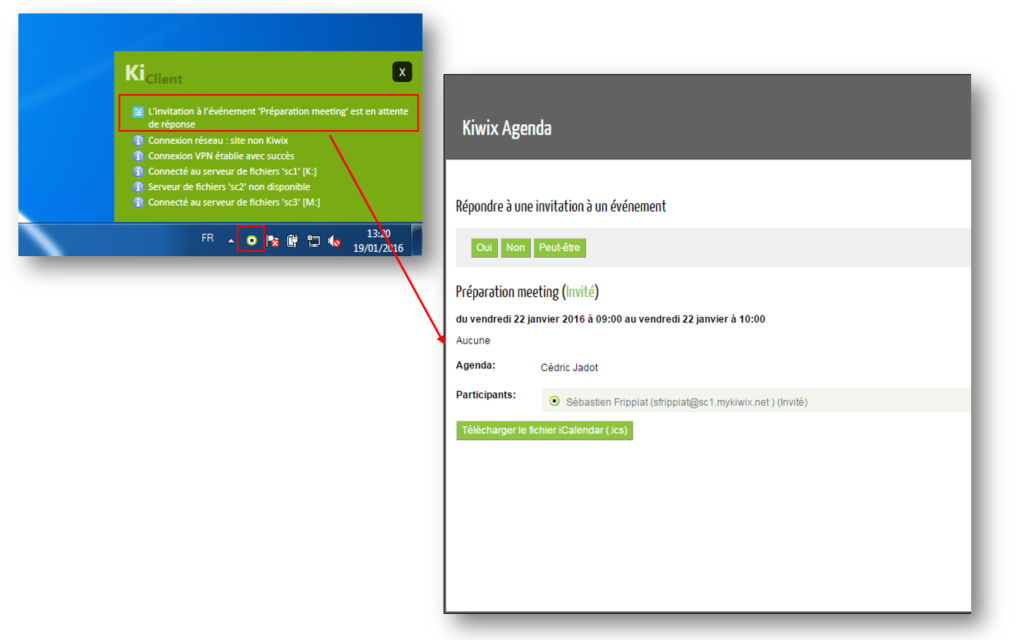
(3) Détails de l’événement
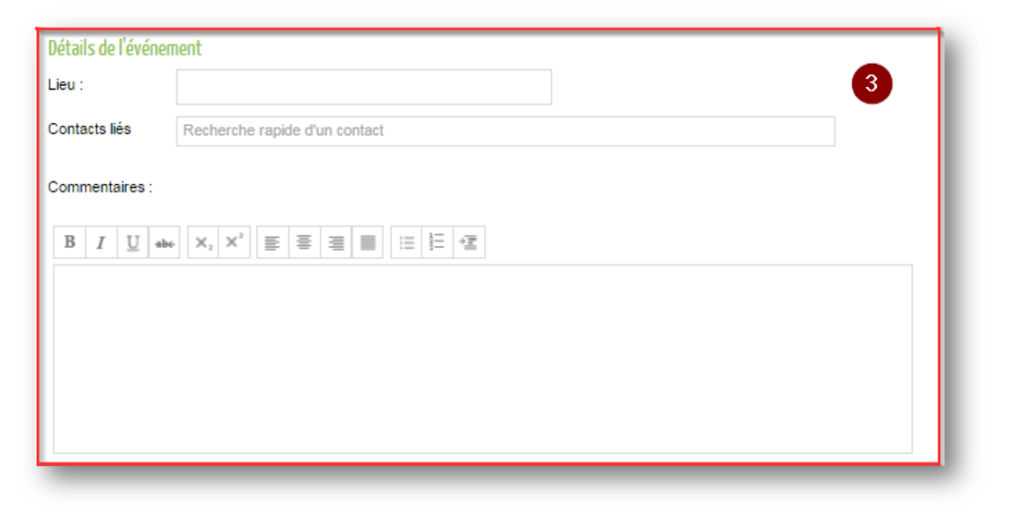
Contacts liés : ajoutez un contact existant dans votre système, cette personne ne sera en aucun cas averti de cet événement.
Exemple, vous organisez une réunion d’équipe concernant un projet client, il est intéressant de lier la fiche de ce client à votre événement.
(4) Occupation
Utilisez cette option par exemple, si vous avez 30 minutes de voiture pour arriver à votre rendez-vous.
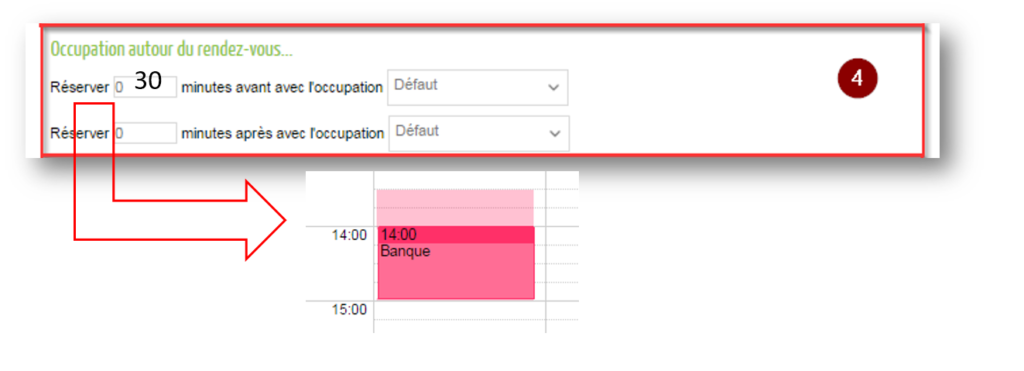
(5) Notifications
Ajoutez ici vos notifications (maximum 5). Elles pourront être reçues par Email ou en notification Popup (KiClient).